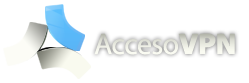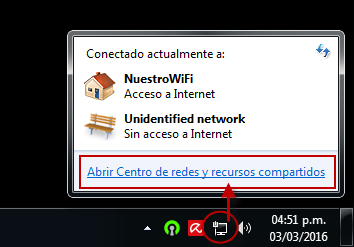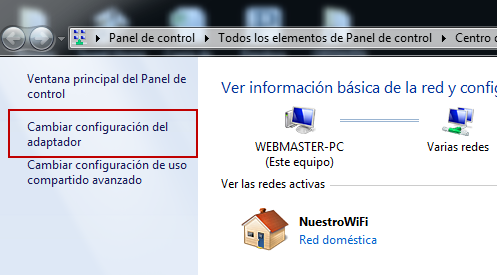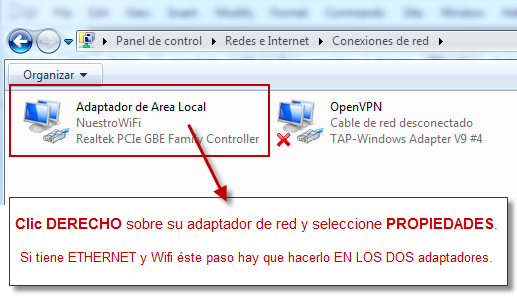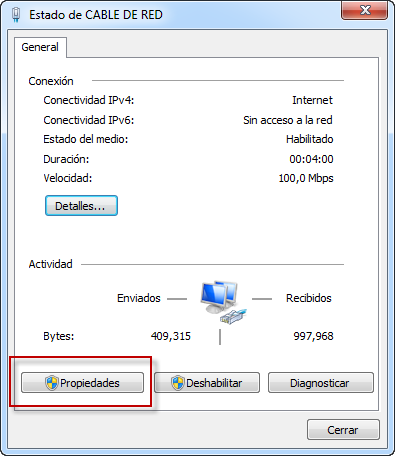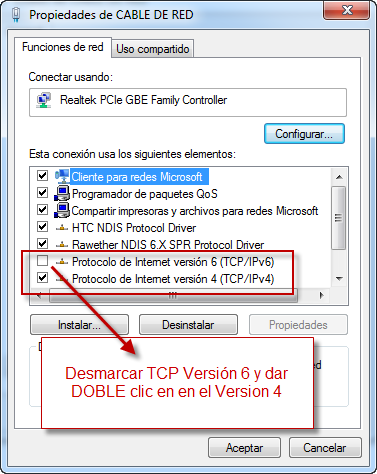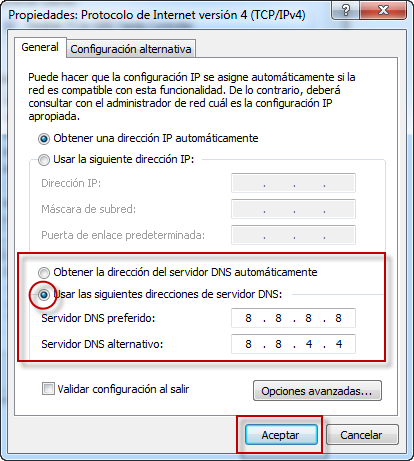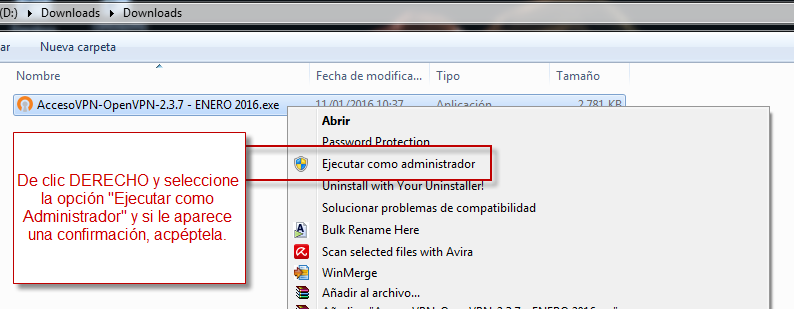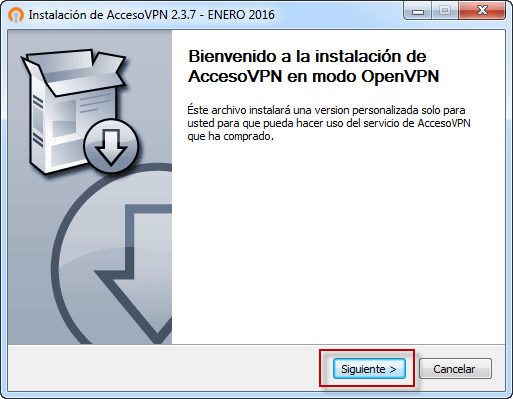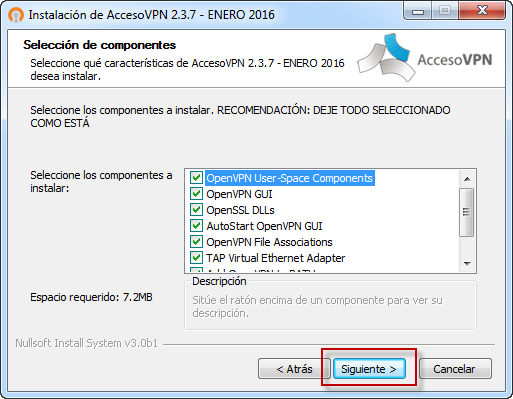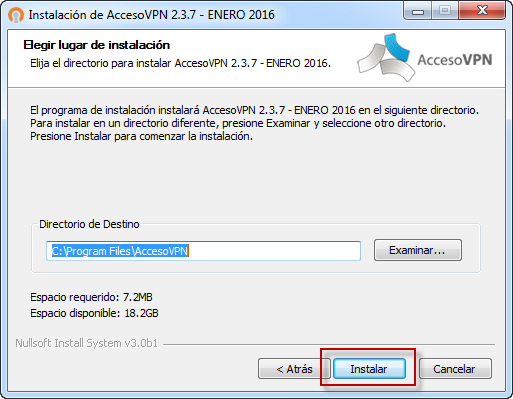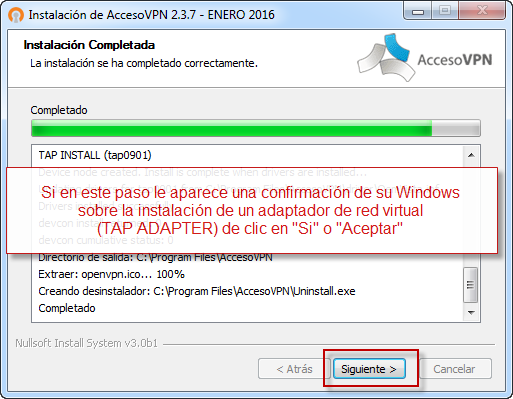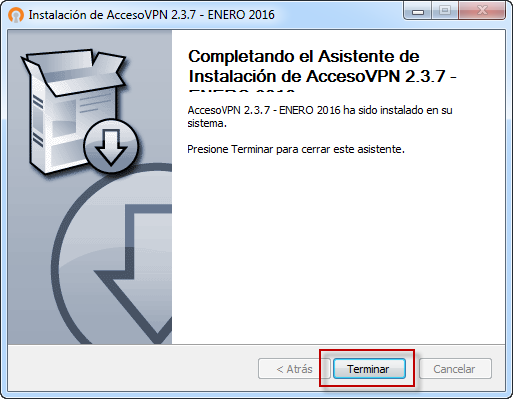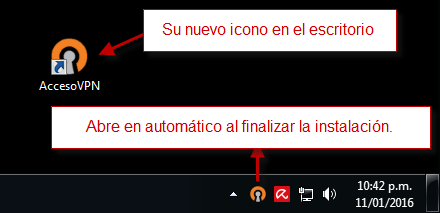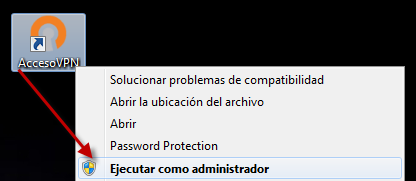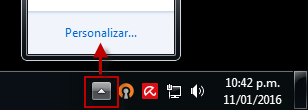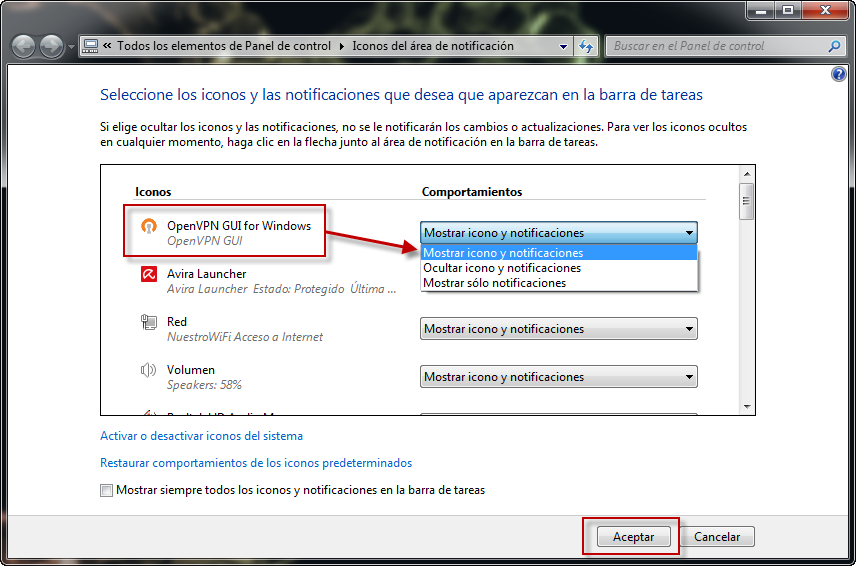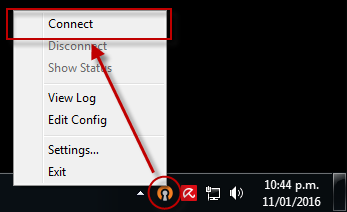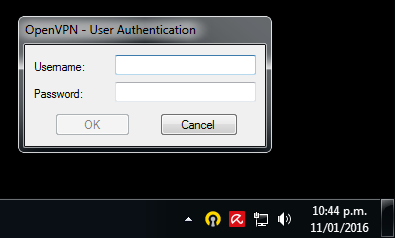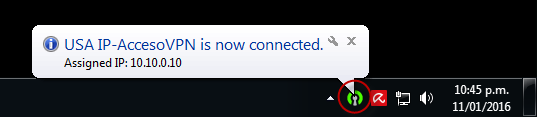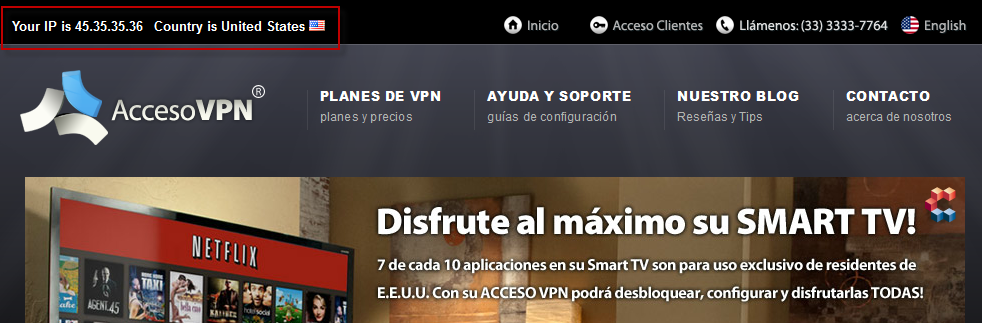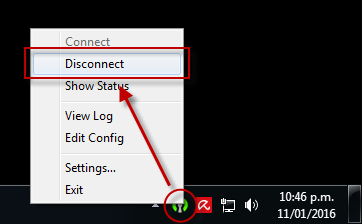WINDOWS - Instalación y uso de OpenVPN
Instalación y uso de OpenVPN en Windows XP/Vista/7
Consiste en instalar un pequeño programa llamado OpenVPN que es usado por milliones de personas alrededor del mundo.
En ésta guía le explicaremos paso a paso como instalarlo y usarlo, es muy sencillo ya verá.
ANTES DE COMENZAR: Siga éstos 6 sencillos pasos.
1.- Clic sobre su icono de REDES (si está por Wifi es el icono de las barras de señal) y a continuación clic en "Abrir el Centro de Redes y recursos compartidos"
2.- De clic en la opción "Cambiar la configuración del Adaptador". (en la parte izquierda de su pantalla)
3.- Se muestran los diferentes adaptadores de RED. De clic DERECHO sobre su adaptador de red y seleccione PROPIEDADES. Puede que su computadora tenga tanto para cable de red (Adaptador de área local Ethernet) como para Wifi (Adaptador de red inalámbrica). Si su computadora tiene para LAS DOS es necesario que haga este cambio en sus dos adaptadores.
4.- De clic en el Botón "PROPIEDADES"
5.- Des-marcar la opción "Protocolo de Internet Version 6" y dar DOBLE CLIC sobre "Protocolo de Internet Versión 4"
6.- Seleccione la opción marcada con el círculo rojo llamada "Usar las siguientes direcciones de servidor DNS" y a continuación escriba los DNS tal cual los ve en la imagen, primero va el 8.8.8.8 y luego el 8.8.4.4
Cuando ya tenga sus DNS escritos de clic en ACEPTAR, luego en ACEPTAR de nuevo y por último en CERRAR.
Recuerde: Si su computadora tiene para cable de red y Wifi es necesario que haga este cambio en sus dos adaptadores.
1.- Descargue nuestro progarma "AccesoVPN - OpenVPN" para Windows. Es compatible para todas las versiones, 32 y 64bits.AccesoVPN-OpenVPN-2.3.7 - ENERO 2016.exe - 3MB - Última Actualización: 11 Enero 2016
2.- Siga los pasos que le detallamos en color rojo.
De CLIC DERECHO en el instalador y seleccione "Ejecutar como administrador".
3.- Cuando da clic en "Terminar" en el paso anterior, el programa abre en automático y se localiza en su barra de herramientas, junto al reloj.
DE CLIC DERECHO EN ESTE ICONO Y SELECCIONE "EXIT"Y a continuación desde el icono en su escritorio "ACCESOVPN" de clic DERECHO y seleccione EJECUTAR COMO ADMINISTRADOR.
4.- Éste paso es OPCIONAL pero RECOMENDADO. De clic en la flecha que se indica en la imagen de abajo y a continuación en la opción "Personalizar".
5.- Seleccione la opción "Mostrar icono y notificaciones" para el programa "OpenVPN GUI for Windows". Ésto hará que el icono de su AccesoVPN este SIEMPRE visible y a la mano =)
6.- De CLIC DERECHO sobre el icono de AccesoVPN y a continuación en la opción "Connect".
Ahora ingrese su usuario y contraseña VPN. Puede solicitarlos por ticket de soporte PULSANDO AQUI
Espere unos segundos en lo que conecta, elegirá 1 servidor VPN al azar de entre 20 ;) Si todo lo hizo correctamente verá la siguiente notificación. Note como el icono del programa cambió de color, ahora es verde.
7.- Todo listo! Está ahora navegando con su propia IP de USA - como si estuviera físicamente en los Estados Unidos! Para comprobarlo puede abrir nuestra página principal, en el encabezado el sitio web verá su nueva IP de USA
Desconectarse (para regresar a su IP de MEX) es muy sencillo, solo de CLIC DERECHO sobre el icono de AccesoVPN y seleccione la opción "Disconnect".